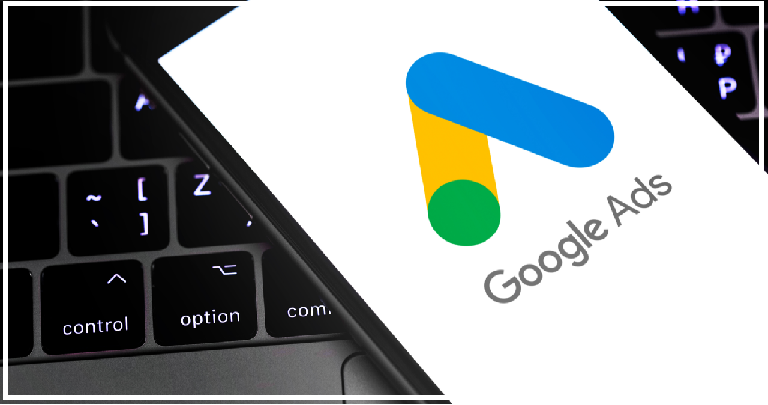In this article shows changing history in google ads. how the google ads are changes histry works, undo changes, how can see the record histry of ads. Know Now. It’s a device that rundowns the changes you’ve made to your record during the previous two years. See insights regarding changes like when you delayed your campaign, who included a keyword, and the measures of your past spending plans. You can see all changes for a specific date, channel the results by the sort of change, (for example, spending plans or keyword alerts), or see changes for a specific campaign or ad group.
The change history tool demonstrates each change inside a course of events, mapped to your record information (like impressions, clicks, conversions, click through rate, and cost). Contrast your changes and the timetable of execution information to help realize which changes may have added to changes in your presentation. In digital marketing service in India the adwords plays a major role. Even multple mebers are tracking, changes doing on ads that time its easy to tarck the history base.
See your record history
Your Google Ads record contains a background marked by changes that shows what you’ve done before. This change history can enable you to all the more likely comprehend what occasions may have prompted changes in your campaigns exhibition. You can see as long as 2 years of changes. This blog discloses how to discover and utilize change history in your record. It likewise discloses how to fix changes.
The new Google Ads experience is presently the selective route for most clients to deal with their records.
- How to see your google ads change history?
Sign in to your Ads account.
There are two different ways to see your change history:
- Click the Campaigns tab, at that point look to one side of the “search” button and click View Change History.
- Click the Tools tab and select Change History.
- Customize the manner in which your change history is shown:
Date range: Use the drop-down menu close to the highest point of the screen to view changes for a specific date go.
Scope: Use the rundown as an afterthought route bar to view changes for the accompanying:
- To view changes made to all campaigns, click all campaigns.
- To view changes for a particular campaign, click the campaign’s name.
- To view changes on a particular ad group, first click the name of the campaign it has a place with, at that point, in the “ad group ” section in the change history table, click the ad group’s name.
Details: By default, things in the Changes segment are fell – they’re even more than summary.
- If you’d like to see precisely what changes were made, you can extend the item by clicking Show details.
- If you’d like to extend all items in your change history, click Show all details.
- To streamline the view once more, click Hide details or Hide all details.
Filter: See “How to Filter your change history” underneath.
To download your change history, click the Download report Download symbol button, pick the download design, at that point click Download.
You can see the accompanying sorts of changes in your record change history:
Ad: Actions taken to make, edit, pause, resume or expel a promotion.
Budget / spending limit: Adjustments to your campaign’s budget, yet not shared budget.
Bid: adaptation to your ad group and keyword bids.
Conversions: Actions taken to create, edit or remove conversion activities.
Network: Changes to the Ad network(s) your campaign is focusing on.
Keywords: Actions taken to include, remove, resume or expel keywords; acclimations to a keyword level most extreme cost per-click (CPC) bid or landing page.
Status: Actions taken to pause, resume or evacuate a campaign, ad group, keyword or promotion.
Targeting: Adjustments to language and area focusing on
Notwithstanding changes made legally in your Ads account, your change history will show changes made through digital rules, Ads API and Ads Editor. Your change history doesn’t follow password changes (for security reasons).
- Filter your change history
To filter your change history, essentially click the Filter drop-down menu. You can choose one of the predefined filters or make a custom filter. At the point when a filter is connected, you’ll see a yellow notice bar over the table.
Predefined channels
- To make a custom filter:
- Click the Filter drop-down menu, at that point select Create channel. A yellow warning bar shows up and extends to demonstrate more alternatives.
- Utilize the drop-down menus to develop your custom filter. For instance, on the off chance that you needed to see changes made by another client for you, you’d select Users from the main drop-down menu, at that point you’d select the client’s name from the second.
- Click Apply.
To save your filter:
- Apply a predefined or custom filter to your change history.
- Click the yellow warning bar over the table. The bar extends to demonstrate more alternatives.
- Check the Save channel alternative and enter a name for your channel. You’ll utilize this name later to distinguish the saved channel.
- Click Apply.
- Fix or UNDO changes in your record history
The “Fix” changes gives you a chance to move back most kinds of changes, as long as they were made over the most recent 30 days. This will return the change to its past state.
Changes qualified for fix have an arrow button by each arrangement of activities. On the off chance that there are various changes recorded in a similar column on the “Change history” page, the “UNDO” change will undo these progressions together.
Many, yet not all, changes can be fixed. On the off chance that a change can’t be fixed (or it’s more seasoned than 30 days), you won’t see an arrow button alongside it. In uncommon conditions, we won’t almost certainly undo changes regardless of whether you’ve tapped the arrow button. This could be on the grounds that a related thing has been evacuated since the change was made, or another person with access to your record has effectively fixed the change since you last invigorated the page, for instance.
Here’s the means by which to undo changes in your record history:
- Recognize the line with the arrangement of changes you need to fix and tap the arrow button toward the finish of the column.
- You’ll be demonstrated a check that the change can be fixed. Provided that this is true, click the Undo changes button to continue.
- You’ll be reclaimed to the “Change history” page. On the off chance that the change was effective, a yellow box will seem affirming the quantity of changes that you’ve quite recently fixed. The “UNDO status” segment on the line of changes that you just returned will show “UNDONE”.
- Another column will show up on your “Change history” page demonstrating the undo moves you simply made. Be that as it may, changes can take from 30 minutes to 3 hours to show up in your record and on your “Change history” page, so search for the yellow box portrayed in stage 3 for quick affirmation.
- Add change history segments to your insights table
Did you realize you can likewise see a running check of changes from the Campaigns tab? Adding segments to your measurements table is a simple method to monitor the sort and number of changes to your campaigns and ad groups.
- To add sections to your insights table:
- Click Campaigns at the highest point of your screen.
- Click the Columns drop-down menu.
- Select Modify sections.
- Under “Select measurements”, click Change history. A rundown of accessible sections is shown.
- Click Add for every section that you need in your table.
- Click Apply.
Here are a few things you should know:
- The total shown in the “All changes” section isn’t the aggregate of the other change history segments in your table. It’s the total number of changes that you’ve made.
- For instance, suppose that Ana stops an advertisement. The “Advertisement changes” segment and the “Status changes” segment would both show one change, in light of the fact that delaying a promotion is both a change to the advertisement and a change to the status. Be that as it may, the “All changes” segment would just show one change, not two. This is on the grounds that Ana just rolled out one improvement.
- A few changes, such as changing the name of an ad group, are just shown in the “All changes” segment. This is on the grounds that they don’t fall into any of the other change classes. This is another motivation behind why you ought not to consider the “All changes” segment an entirety of the other change history sections.